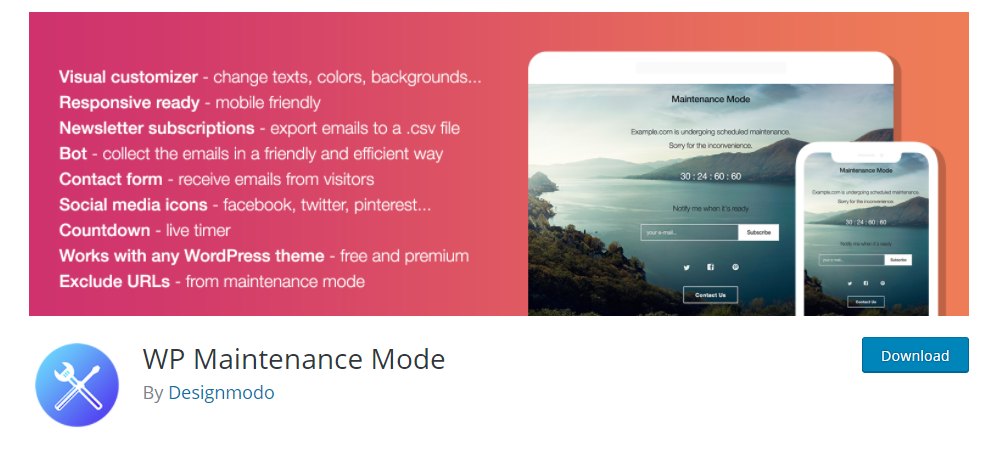How To Change & Edit A WordPress Theme (Step By Step Guide)
Changing the theme of your WordPress website is an easy task. But it can be a complicated process for a beginner. If you’re not careful, you’ll run into a lot of trouble.
Don’t worry, it’s not a difficult process. In this guide, we’ll walk you through the steps to show you how to safely and securely change your WordPress theme without breaking your website.
This guide is divided into two sections. In the first section, we’ll show you how to change the theme. And in the second section, we’ll show you how to edit your theme files.
If you use any analytics or advertising programs, you’ll need to edit the new theme to install the tracking codes. We’ll show you how it’s done too. Let’s dive in.
One Subscription: Everything You Need to Build a Website
Get everything you need to build your next website with one simple subscription. From $16 per month, get unlimited access to nearly 2 million WordPress themes, web templates, fonts, graphics, and photos.
Why Change WordPress Themes?
Changing the theme of your website is a big step. But why change it if nothing is broken?
Well, there are few reasons to consider changing your current WordPress theme. For starters, some theme developers will suddenly end support for themes. It means no more updates for the theme.
When this happens you will encounter issues with your website, especially when upgrading to new versions of the WordPress software. You’ll also come across compatibility issues with plugins as well.
This tells you it’s time to change your theme. There are also other reasons to change a theme.
Maybe you’re not happy with the theme design or want to update your site with a new and modern theme design. These are all good reasons to change your theme.
Tip: Explore our WordPress themes collections to find inspiration
What to Do Before Changing Your Theme
As we mentioned earlier, there’s a small risk involved in changing your theme. It’s nothing to be afraid of. But, it’s always good to prepare and take precautions.
Here are a few things you should do before changing the theme.
- Check for Compatability: Carefully read the theme documentation and the theme product page to make sure it’s compatible with the plugins you already use on your website. Contact and ask the theme developer if necessary
- Backup Theme & Website: First, backup your current theme and website files. This will allow you to roll back to a previous version if something goes wrong. Read this guide to learn how to backup your website
- Copy All Tracking Codes: If you have tracking codes installed on your website, copy them over to a notepad to install them on your new theme later. The codes will usually be in the header.php file
- Use a Staging Site (optional): We recommend using a staging site to test your theme before rolling it out to the live website. It’s an optional step but it will help you avoid taking any risks
- Support for Page Builders: If you have any landing pages or product pages created with page builders like WPBakery or Elementor, make sure your new theme is compatible with your preferred page builder plugin
How to Install & Change a WordPress Theme
After completing all the preparations, now it’s time to change the theme. Let’s get started.
Once again, make sure to have your existing theme and website backed up just in case.
Step 1: Download and Install the Theme
The first step is to download your new WordPress theme. It will arrive in a ZIP file. Don’t upload this ZIP file as it is.
Extract the downloaded ZIP file. In it, you’ll find lots of additional files like the documentation for the theme, plugin files, and more.
There will be another ZIP file among the extracted files with the theme’s name on it. This is the one you need to install.
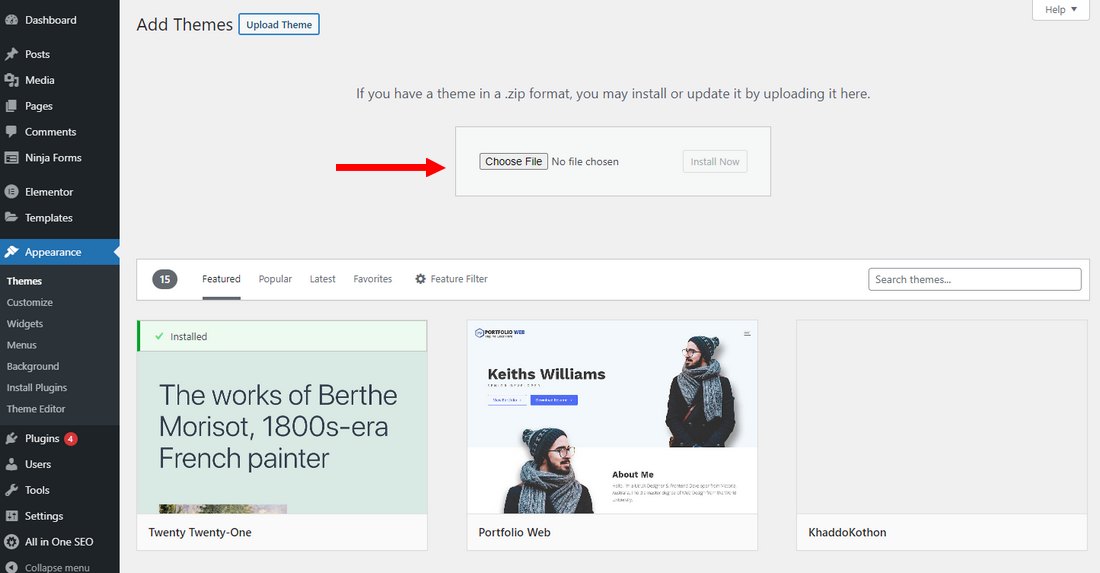
Login to your WordPress dashboard and go to Appearance >> Themes and then click on the Add New button on top of the page. And select Upload Theme.
Now upload your new theme to install it.
Step 2: Switch to the New Theme
After installing the theme, don’t activate it right away.
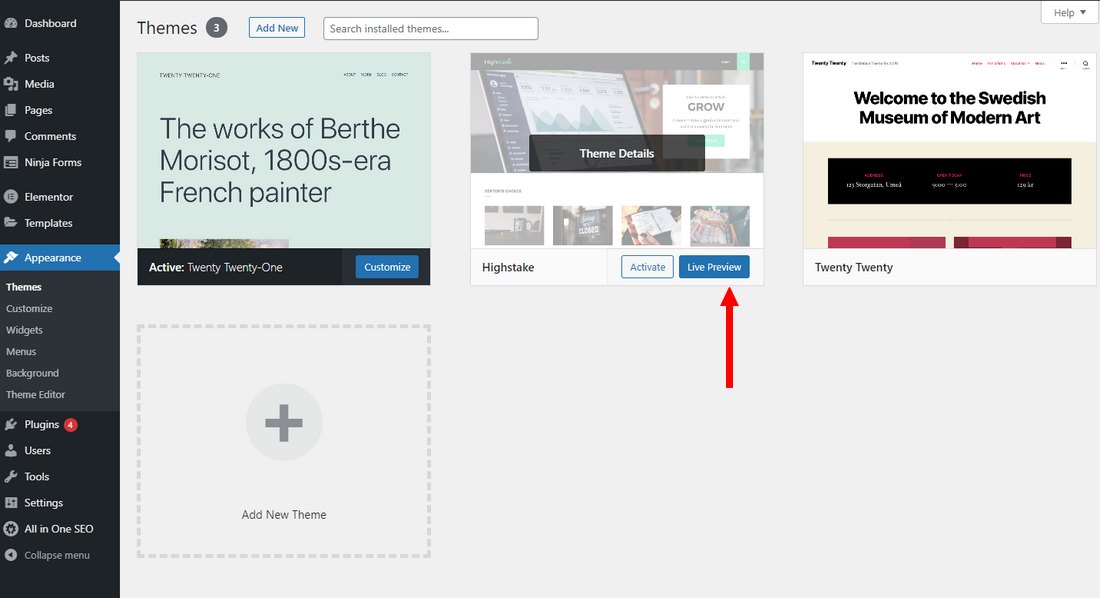
Go to Appearance >> Themes once again and find the theme you’ve just installed. Click on the Live Preview button.
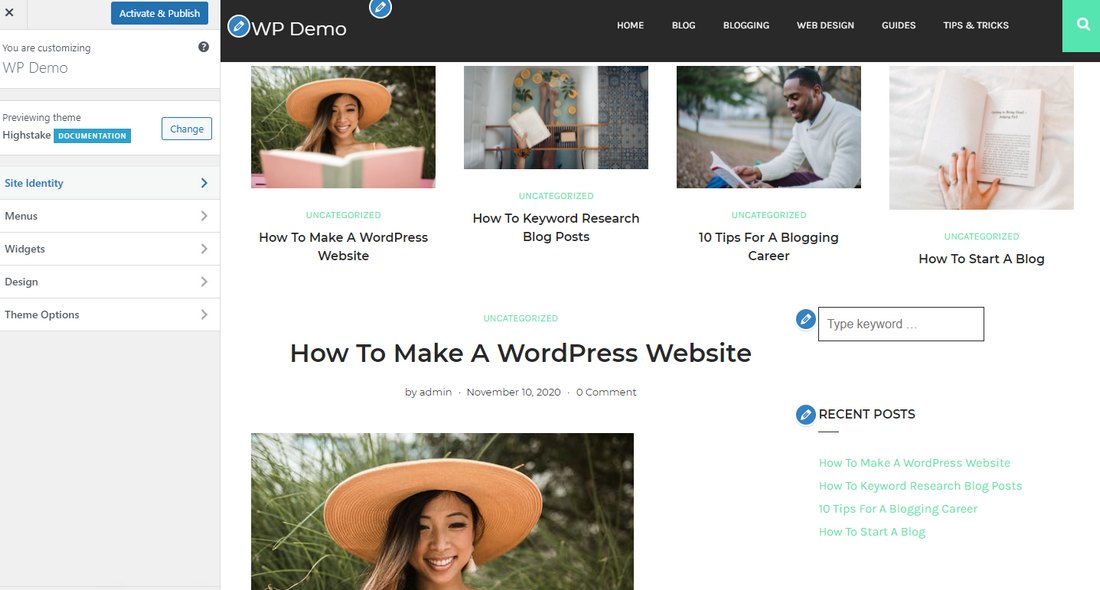
This will allow you to preview the new theme in WordPress live customizer before applying the theme to the live website.
Make any changes to the theme design as necessary and when you’re ready click on the Activate and Publish button.
How to Change WordPress Theme Without Going Live
After changing the theme, there will be a lot of work to be done. Like customizing the design, changing fonts, testing different font sizes, optimizing images, and much more.
You don’t want to do all these things while your website is accessible to the public. So it’s always a good idea to change and customize WordPress themes without going live.
There are two ways to do this. The first method is using a staging site to make all the customizations and moving it over to the live site.
The second method is to put your website in maintenance mode while you make the adjustments to the new theme. This will temporarily hide your website from the public so you can make any changes to the theme without affecting the user experience.
You can use a simple free plugin like WP Maintenance Mode for this process.
How to Edit a WordPress Theme
Now that you have your new theme installed and ready to use, it’s time to customize it to match your branding.
But first, you’ll need to install the tracking codes and scripts from your previous theme into the new one. To do this, you need to edit the header.php file.
How to Edit Header.php
From the WordPress dashboard, go to Appearance >> Theme Editor. And locate the header.php file.
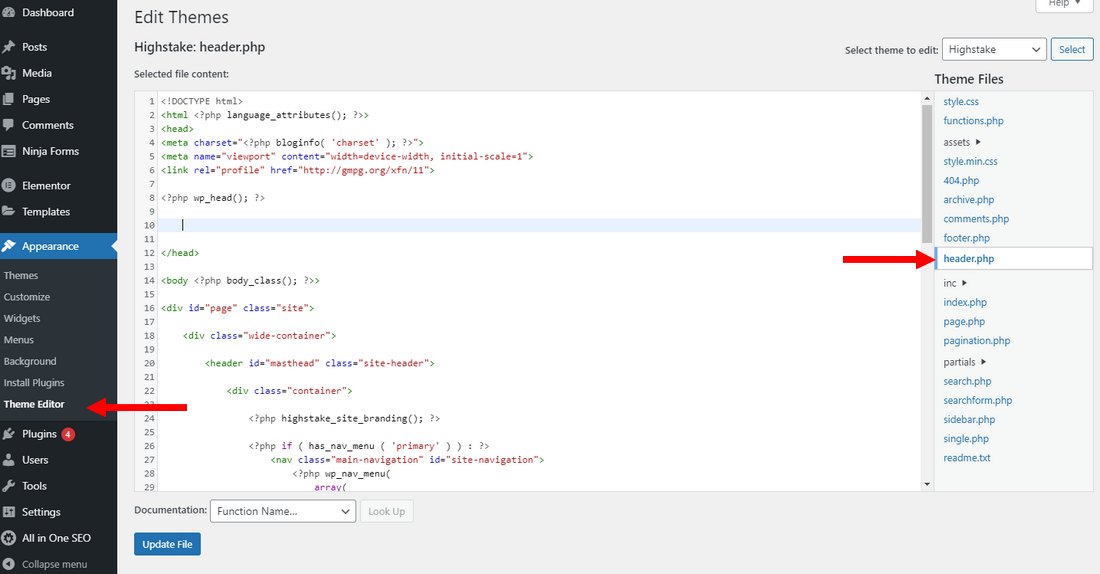
Then paste your tracking codes right before the closing </head> tag. Don’t forget to Save the changes.
We recommend that you use a tool like Google Tag Manager to manage your tracking codes and scripts in one place. It will make things much easier.
Method 1: Use WordPress Theme Customizer
If you want to customize the theme design, you can do so via the live theme customizer.
Most modern themes now fully support the WordPress built-in live customizer. This allows you to easily customize the design and change branding while seeing the changes in the live preview.
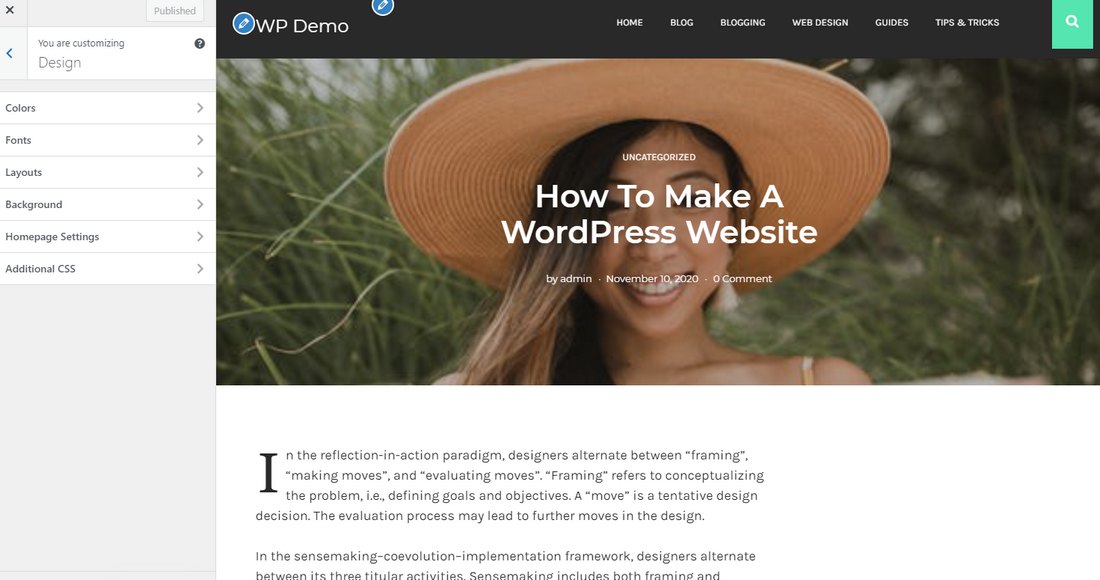
Go to Appearance >> Customize to launch the live customizer and start editing the design.
Method 2: Use Theme Settings Page
Some WordPress themes will have their own dedicated settings pages as well. You’ll have to use this theme settings page to customize the design of such themes.
Make sure to read the documentation of the theme to see how to customize the theme.
Method 3: Use a Page Builder Plugin
If your new theme is built with a page builder plugin like Elementor or WPBakery page builder, you’ll be able to easily customize your design using the drag and drop editor.
See our guide on how to edit a WordPress website for more info on how it’s done.
In Conclusion
You’re now all set to change your WordPress theme. As long as you backup your website and theme files, you won’t have anything to worry about.
If you’re in the market for a new theme, check out our exclusive WordPress themes bundle. It includes over 60 different premium themes and it costs less than the price of one theme.
FAQs About WordPress Themes
We wanted to answer a few frequently asked questions about WordPress themes to help you understand more about changing themes.
How to Delete a Theme in WordPress?
After installing a new theme you’ll want to get rid of the older ones that you don’t use. Deleting themes is easy. You can do it from the Themes page. Read this guide to see how it’s done.
How to Make a Staging Site?
Creating a staging site requires a little bit of technical work. Some web hosting providers, like Kinsta, have built-in features for making staging sites more easily. This guide will help you learn more about it.
Can You Change WordPress Theme Without Losing Content?
Yes, of course. Changing the theme only affects the design of your website. It won’t affect your pages or posts. However, if you use any widgets on your website, you will lose them when changing the theme.
Is It Safe to Change Themes in WordPress?
There is a bit of a risk involved in changing themes. If the theme is not compatible with the plugins you use, it will have compatibility issues. And there could be an impact on SEO as well, for both better or worse.
Does Changing WordPress Theme Affect SEO?
Yes, changing your theme could affect your website SEO. But it could be for the better too. If you’ve been using an older theme with an outdated design, a new theme could help give your site a healthy SEO boost.
Looking for WordPress hosting? We use Kinsta. They offer world-class WordPress hosting, built to keep your website fast, secure, and always online.